镜像导入的步骤:
导入前的准备工作
首先下载或者拖动U盘里的镜像到服务器预设的镜像盘目录,查看镜像盘的盘符可以通过 控制台-->磁盘分区管理 查看,如下如:  我们在服务器配置这篇文章里已经介绍过盘符的划分和标注了,不知道的点击查看 从上图中我们可以看到镜像存储的目录是在D盘里面,那么我们就将镜像先托到D盘的根目录里,如下图:
我们在服务器配置这篇文章里已经介绍过盘符的划分和标注了,不知道的点击查看 从上图中我们可以看到镜像存储的目录是在D盘里面,那么我们就将镜像先托到D盘的根目录里,如下图:  这里的CloudBetaX5就是我们要用的客户机镜像压缩包,我们在解压这个包的时候一定要现在这个盘符下建立一个名字为“kimage”的文件夹,如下图:
这里的CloudBetaX5就是我们要用的客户机镜像压缩包,我们在解压这个包的时候一定要现在这个盘符下建立一个名字为“kimage”的文件夹,如下图: 
这个文件夹是云更新服务端镜像存放的默认路径,如果不建立这个文件夹直接解压好导入,云更新会自己建立这样的一个文件夹,然后把你解压出来的十几个G大小的镜像重新复制一份到kimage的目录里,这样就等于多了两个镜像的大文件白白浪费十几个G的空间,所以我们预先就要把这个文件夹创建好。
创建好kimage的文件夹之后我们打开CloudBeta_X5的压缩包,提示输入密码,密码一般都是TeamForce(后面是镜像的后缀版本号,例如CloudBeta_X5的解压密码就是TeamForceX5,如果镜像包是CloudBeta_X7那么解压密码就是TeamForceX7)
输入完解压密码之关键的来了
第一步:打开刚刚创建的kimage文件夹
第二步:拖动压缩包里的镜像直接到kimage的文件夹里, 如下图:  系统解压是个漫长的过程,这个时候能做的只有是等待,等完全解压好之后系统的准备工作也即将结束了
系统解压是个漫长的过程,这个时候能做的只有是等待,等完全解压好之后系统的准备工作也即将结束了
导入系统到云更新控制台
先看控制台 如下图:
可以看到下方的“系统镜像管理菜单”,如下图
目前服务器上有1个镜像,名称为CloudBetaX_3,比如我们现在需要导入一个名字为CloudBetaX_2的镜像应该怎么操作呢? 这个网吧是我随便找了个营业中的,如果服务器初次做好下面是没有镜像的,需要我们点击导入按钮导入镜像,如下图:  点击上图红圈内的“三个点”图标,会出现镜像路径选择,如下图:
点击上图红圈内的“三个点”图标,会出现镜像路径选择,如下图:  我们这个时候就要选择之前建立的kimage文件夹下解压好的系统了,目录文件的路径D:\kimage\系统镜像文件,如下图:
我们这个时候就要选择之前建立的kimage文件夹下解压好的系统了,目录文件的路径D:\kimage\系统镜像文件,如下图:  比如这里我们要导入一个名为CloudBetaX_2的镜像,我们双击打开这个文件夹,如下图:
比如这里我们要导入一个名为CloudBetaX_2的镜像,我们双击打开这个文件夹,如下图: 
双击这个名字为CloudBetaX_2的配置文件即可,会出现下面一个提示: 
我们直接点击“导入”,这个时候我们来看一下镜像是否导入成功,可以看到已经多出来一个镜像了,如下图:  OK ,大功告成!!!!!!!
OK ,大功告成!!!!!!!
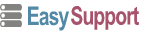 EasySupport | 易速
EasySupport | 易速
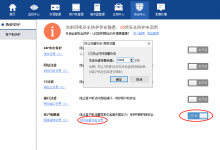





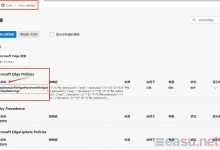
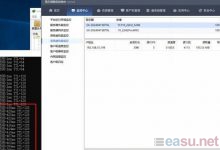









评论前必须登录!
注册