远程桌面连接 出现了内部错误
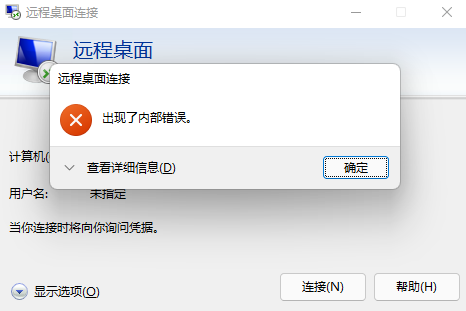
以为是远程服务器出问题了,换成手机可以进去,换了其他电脑也可以进去,唯独我这台不行,但是这台机器远程其他网吧服务器也可以进去。
远程桌面出现内部错误的原因
根据很多用户的反馈,远程桌面连接出现了内部错误往往是突然发生的,无法追溯到前面的具体操作。主要发生在Windows 10、Windows Server 2008/2012/2016/2019等系统中。远程桌面出现内部错误的原因很难确定,但可能是由以下原因造成的:
- RDP设置:RDP设置不正确会导致远程桌面提示内部错误。
- RDP安全性:RDP在大多数情况下是安全的,但有时会出现问题,导致内部错误。
- 计算机域:域也可能导致远程桌面出现内部错误。
- 网络连接设置:有时,不正确的网络连接设置也会导致内部错误。
- VPN连接或设置:如果您使用VPN,不正确的VPN连接或设置可能会导致内部错误。
解决方案:
方法1. 更改远程桌面连接设置
当您遇到Windows远程桌面连接出现了内部错误时,可以先更改远程桌面连接的设置来解决问题。
步骤1. 按“Win + R”打开运行对话框,输入“mstsc”打开远程桌面连接。
步骤2. 在远程桌面连接主界面点击“显示选项”,然后切换到“体验”选项卡,勾选“持久位图缓存”和“如果连接中断,则重新连接”。接下来,再次单击“连接”以查看远程桌面出现内部错误是否已解决。

方法2. 更改远程桌面安全性
步骤1. 按“Win + R”打开运行对话框,输入“gpedit.msc”打开本地组策略编辑器。
步骤2. 在左侧依次选择:“计算机配置” > “管理模板” > “Windows组件” > “远程桌面服务” > “远程桌面会话主机” > “安全” > “远程(RDP)连接要求使用指定的安全层”。

步骤3. 双击打开“远程(RDP)连接要求使用指定的安全层”,在新界面中勾选“已启用”,在安全层中选择“RDP”并点击“确定”。

方法3. 重新配置本地安全策略
步骤1. 按“Win + R”打开运行对话框,输入“secpol.msc”打开“本地安全策略”。
步骤2. 找到并单击“本地策略”选项,然后双击右侧的“安全选项”。

步骤3. 找到并双击“系统加密:将FIPS兼容算法用于加密、哈希和签名”,在“本地安全设置”选项卡上选择“已启用”,然后单击“确定”。

方法4. 重启远程桌面服务
步骤1. 按“Win + R”打开运行对话框,输入“services.msc”打开服务。
步骤2. 找到并双击“Remote Desktop Services”,在“常规”选项卡中单击“停止”,然后单击“确定”。

步骤3. 如果您不允许远程桌面服务自动启动,则远程桌面上可能会提示内部错误。因此需要设置远程桌面服务自动启动。
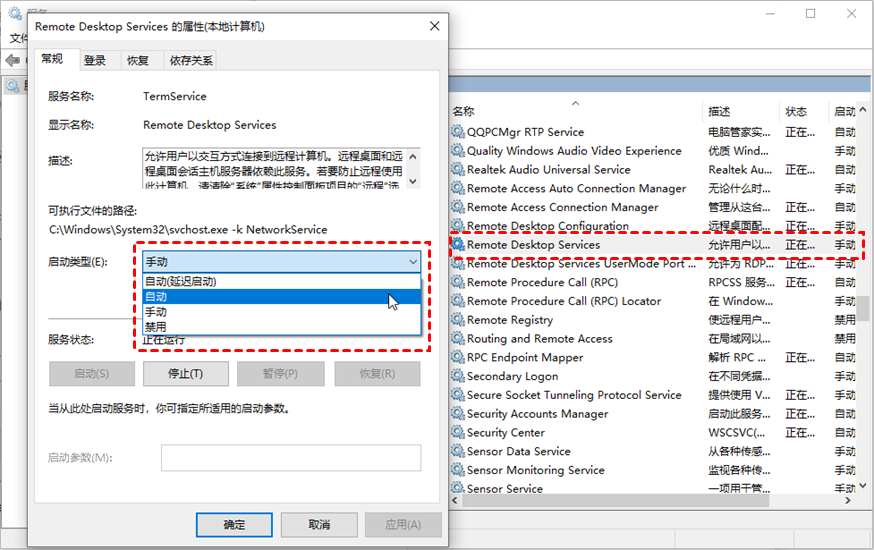
方法5. 重置Winsock目录
开始运行,输入cmd,输入netsh winsock reset。netsh winsock reset命令,作用是重置Winsock目录。如果一台机器上的Winsock协议配置有问题的话将会导致网络连接等问题,就需要用netsh winsock reset命令来重置Winsock目录借以恢复网络。如下图:
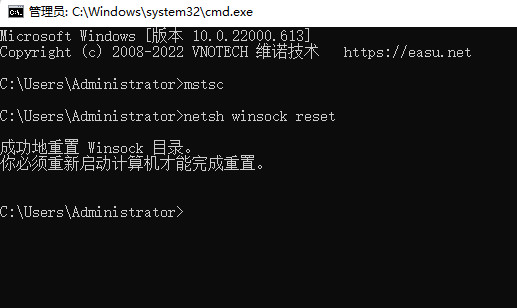
打开mstsc远程桌面“显示选项”菜单,进入高级选项,选择“连接并且不显示警告”选项,如下图:

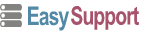
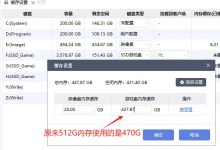

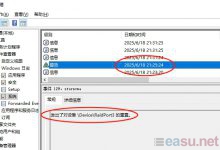

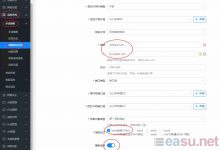
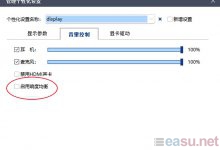
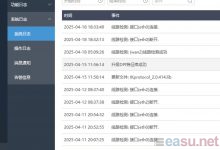
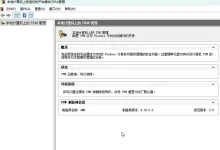


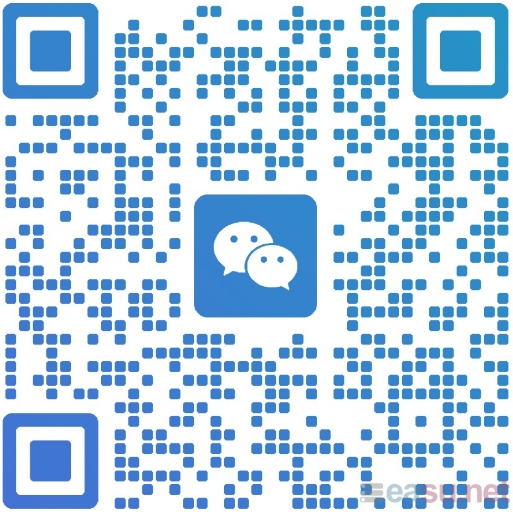
评论前必须登录!
立即登录 注册